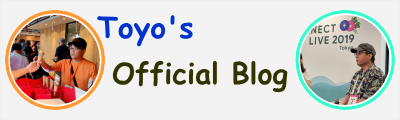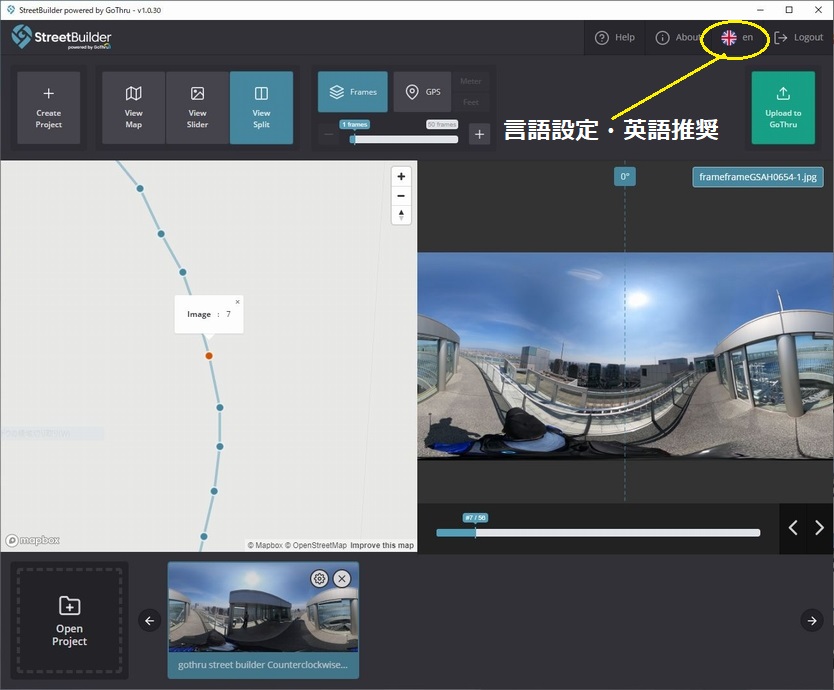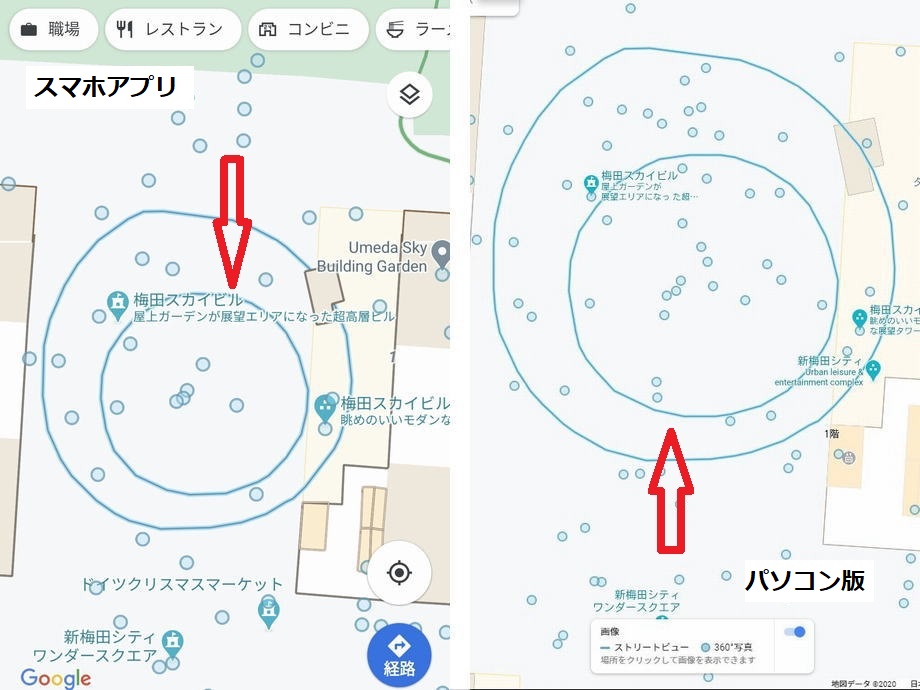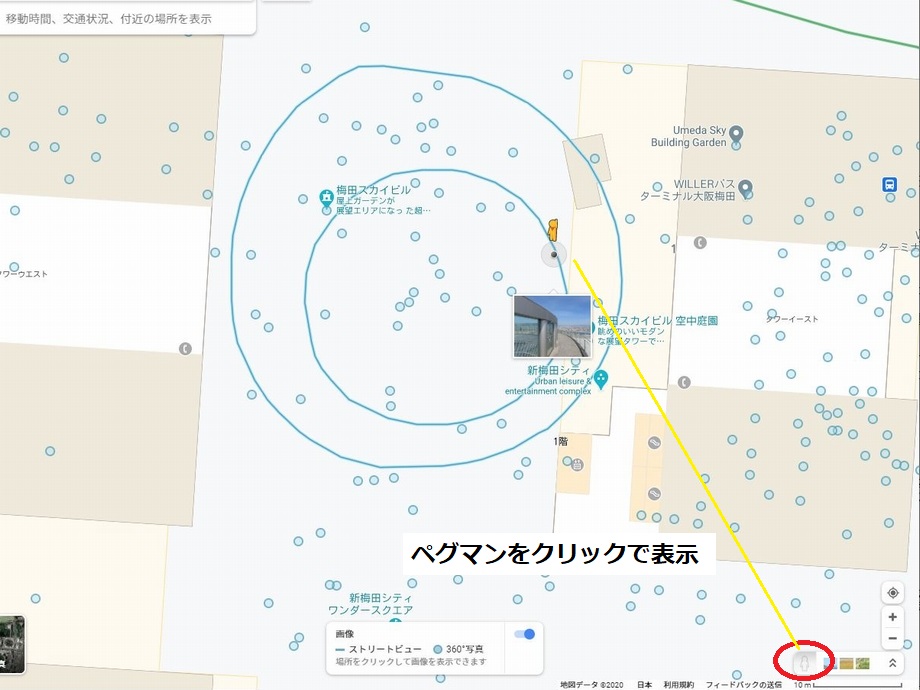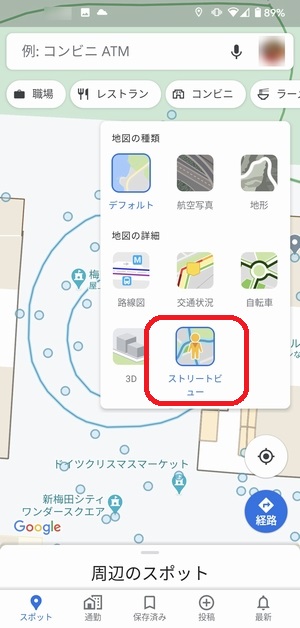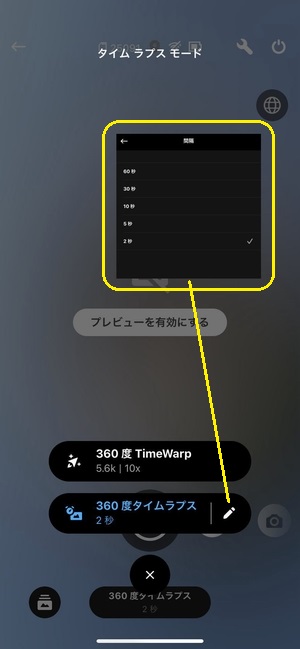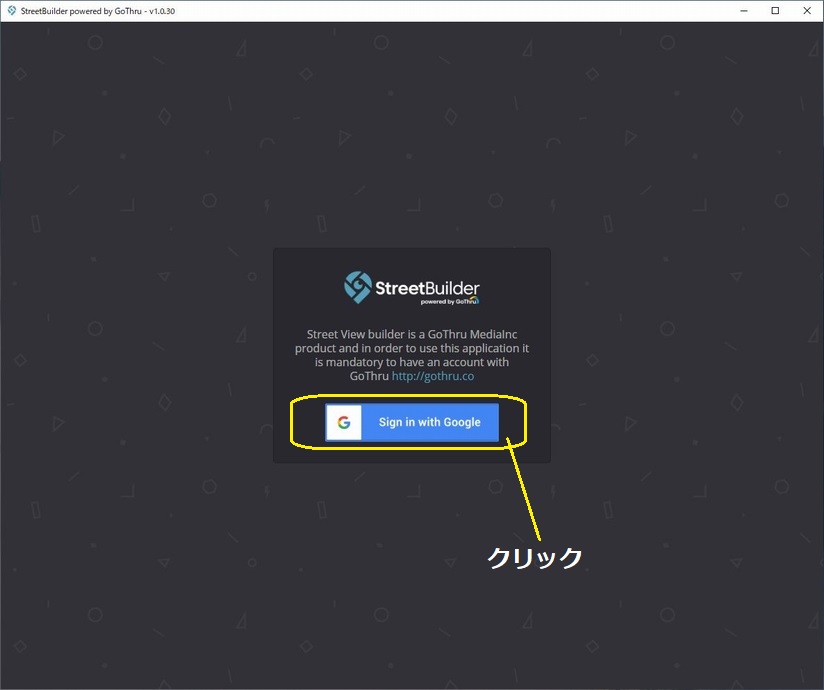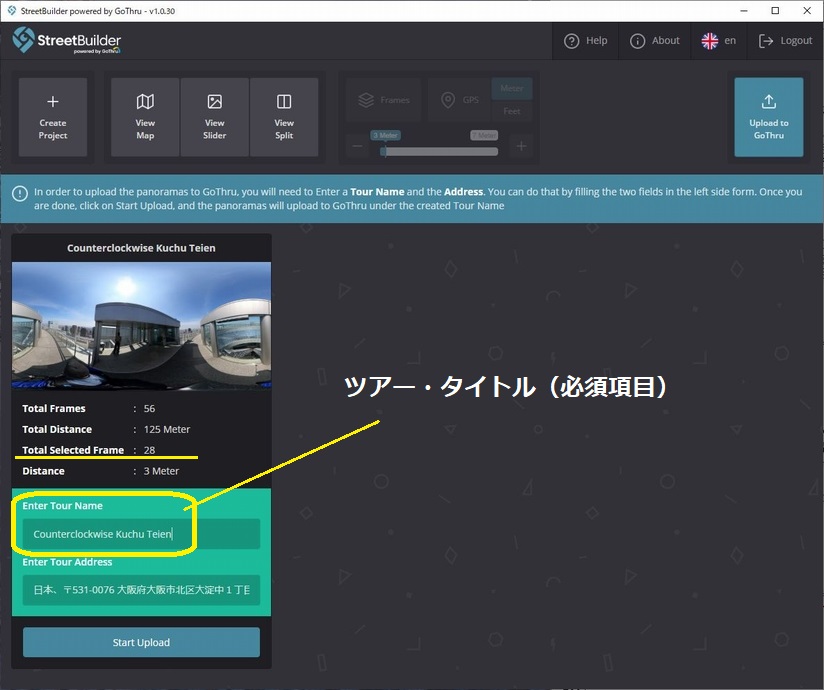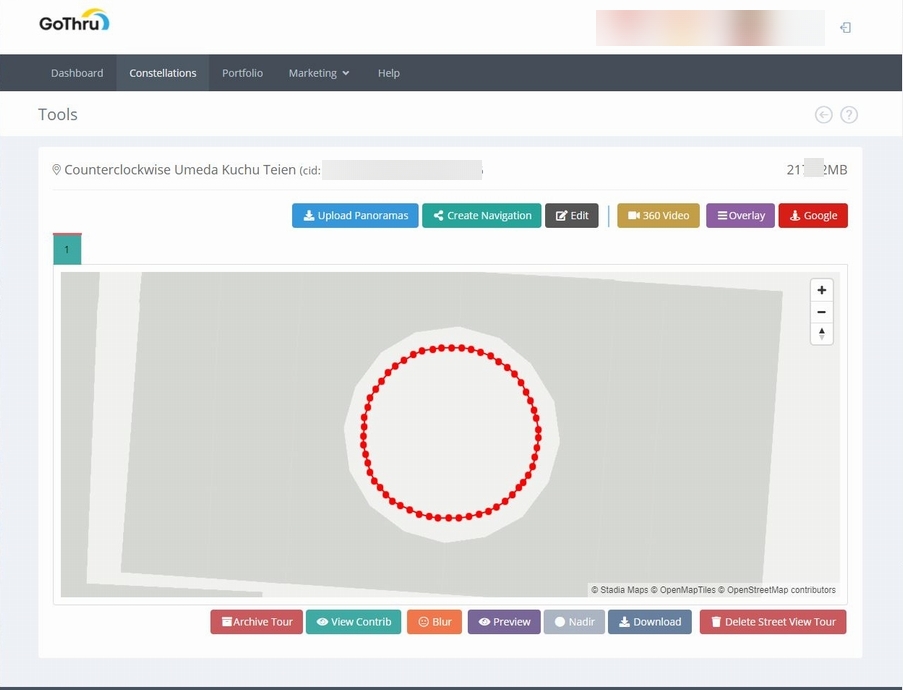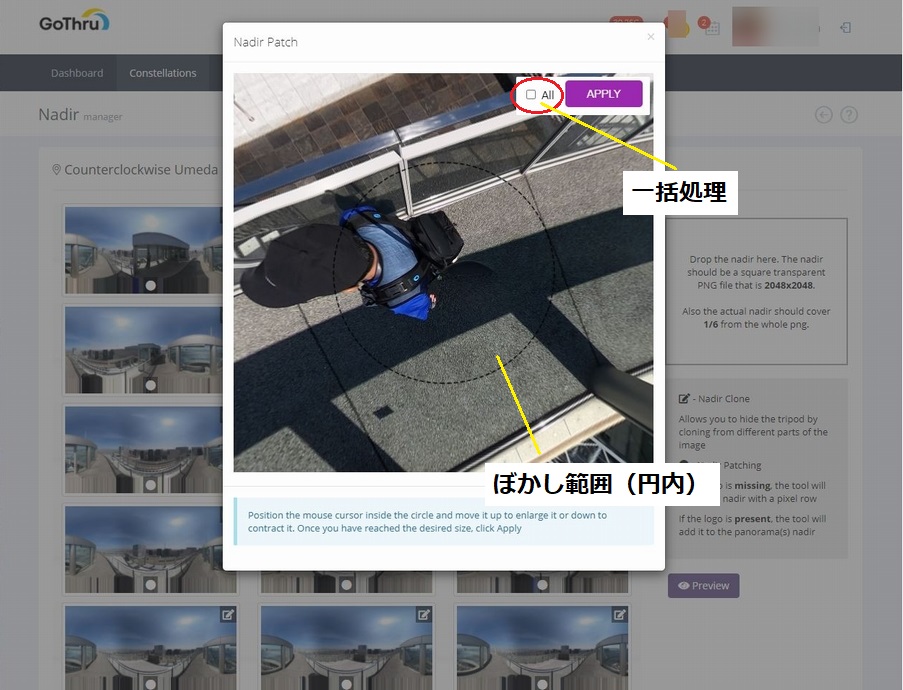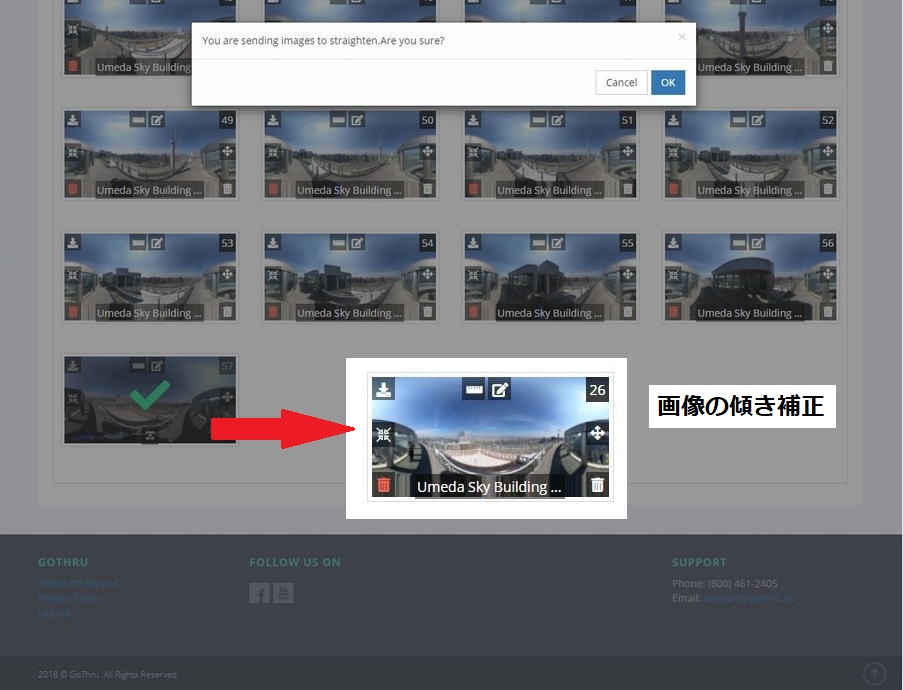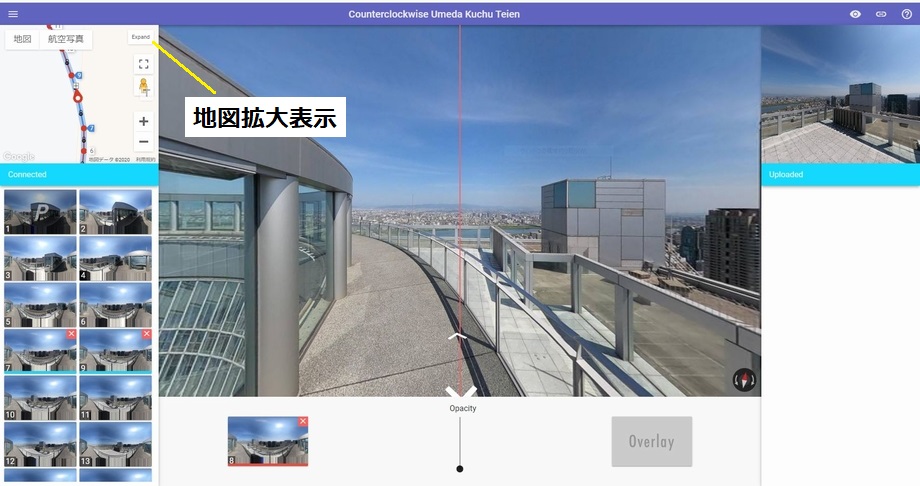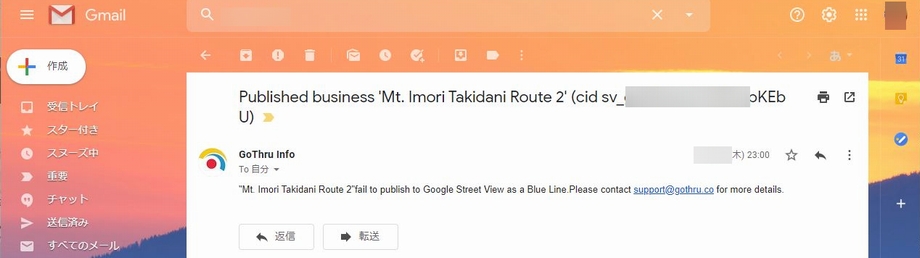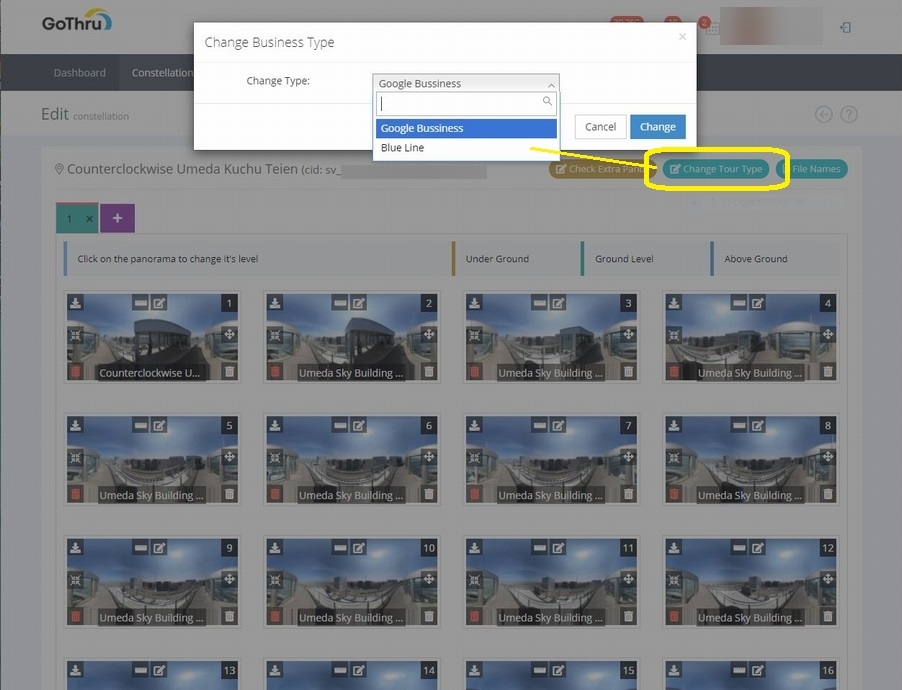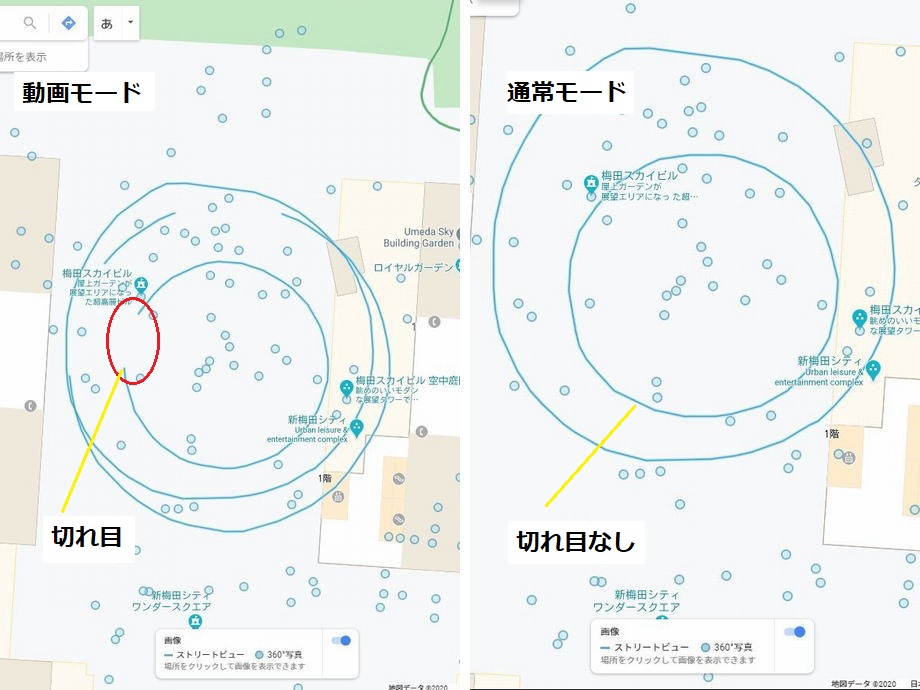今年(2020)の3月、流行り病の足音が近づく頃、それまでにない画期的なウェブツールがGoThru社よりリリースされました。
*1)GoThru StreetBuilder; https://streetbuilder.co/
このウェブツールを使うことで、過去に販売されたほぼ全ての360°カメラを使って、動画モードによるストリート・ビュー公開を可能にしたのです。
動画(ビデオ)モードとは?
下に続く。。。
スポンサーリンク
動画モードとは「網を投げてみなきゃ、何が釣れるかわからない」
簡単に言うと、移動しながら撮影した動画を一定間隔で輪切りにし、スマホ内に記録された位置情報の軌跡を公式ストリート・ビュー同様のBlue Line(=以下、青線と称します)に変換して表示します。グーグルマップのユーザーであれば、青い線上をバーチャルに歩いたり、走ったり、きょろきょろしたり。。。
車、自転車、徒歩で移動しながら撮影した動画から、ストリートビューを自動的に作成できます。(以下略)
青線はどうやって表示する?
では、公開された青線からどうやってストリート・ビューを閲覧できるのでしょうか?方法はカンタンです。青線を表示して、パソコンであればクリック。スマホであれば長押ししましょう。しかし、
初期状態のグーグル・マップに、青線は表示されていません。表示させる方法をご紹介しましょう。
パソコンの場合
画面右下隅のペグマンをクリックすると、青線表示モードに変わります。また、ペグマンを右ドラッグ(クリックボタンを押し続ける)でつまみ上げて、見たい場所に落とすという方法もあり。
スマホの場合
グーグルマップ・アプリ右上の「地図の種類」メニューをタップして、一覧からストリートビューを選択。同様に青線を表示します。※2020年9月7日現在、iPhone/iPad版では対応していません。地図の縮尺(サイズ)に対応して、表示される青線は増減します。また、通常の状態でマップ上を長押し(長タップ)することで、近在のストリート・ビューをポップアップ表示させることも可能。
GoPro MaxとSeekerでストリート・ビューの青線作成にチャレンジ!
それでは、具体的に作成の手順を見ていきましょう。今回のチャレンジから、アウトドアでの撮影に定評のあるGoPro Maxを採用。防水対応、着脱式バッテリー、そしてSDカードへのデータ保存。これらの機能は、RICOH THETAシリーズに備わっておらず、長時間の屋外撮影に向いていると言えます。
タイムラプス撮影
GoPro Maxは前モデルGoPro Fusionと異なって、*2)カメラ内ステッチに対応しています。そのため、最短の撮影間隔は2秒。徒歩や自転車での移動であれば、全く問題ありません。一般的に動画よりも静止画の方が扱いやすく、カメラ内に搭載されたGNSSレシーバーにより、ジオタグを後付けするメンドクサイ作業は不要。
StreetBuilderを起動
StreetBuilderは無料のツールです。しかしながら、ストリート・ビュー公開に関しては有料(課金制)となっています。公開以外の機能は無料で試用可能。既存のGoogleアカウントでログインすると、すぐに使える状態となります。※インストール時にマルウェア判定される場合あり。心配な方は使用をお控えください。
ログイン画面
ユーザーインターフェイスは極めてシンプル。動画、またはタイムラプスによる連続撮影の静止画に対応しています。
マップ上への配置
一定間隔で連続撮影(タイムラプス2秒)した場合、移動速度により画像の間隔は異なります。GPSボタンをクリックすると、任意の間隔に間引いた上で配置可能。マップ上に配置した画像のみを抽出してGoThruサーバーへアップロードするのです。
位置情報を格納できない動画ファイルでは、マップへの配置を手動で行います。一般的な.mp4形式はジオタグに対応していません。詳しくは各カメラ・メーカーにお問い合わせください
アップロード
画面右上のUpload to GoThruボタンをクリック。上掲の画面でアップロード数(Total Selected Frame)とDistanceを再確認。Enter Tour Nameは空欄になっているので、適当な名称を追記します。"Start Upload"押下で進捗状況を見守りましょう。
GoThru Moderatorで編集
GoThru Moderator; https://gothru.co/
GoThruサーバーにアップロードを完了すると、最先端のModerator機能を使って各種の編集を行います。ウェブツールの利点は、アカウントの登録一つで常に最新状態のツールを利用できることです。※StreetBuilderと同じGoogleアカウントでログインします。
Tools >> Nadir処理画面
画像の底面部を後処理可能。これまでは、カメラの下にディスクを設置したり、傘の上にカメラを置いたことも。。。いずれも、ドシロート丸出しの処理方法でありましたね。※任意のロゴ画像を貼り付け可能
Edit画面
この機能はスゴイ! 屋内撮影と異なって、移動しながらの撮影では、水平を保つのは困難です。"Auto Level"を使えばピタリと傾きを補正。カメラ性能に依拠することなく違和感のないストリート・ビューを実現します。
編集画面
Create NavigationはGoThruのメイン機能。スマホ・アプリの小さな画面でチマチマやってた作業から解放されるかも。Auto Conectionによる誤った画像結合を修正しましょう。左上のマップを拡大表示すれば、コンステレーション全体の縮小・拡大、移動なども容易に行えます。
失敗しても慌てるな!
GoThruから公開を行うと、約12時間後に公開可否の結果をメールで通知。失敗は珍しくありません。SVアプリを使う従来の動画モードであれば、ここで詰んでいたでしょう。
無事に再公開して青線表示も完了
↓この仕掛けは。。。
動画モードに失敗の場合は、SVアプリで削除を行った後、通常モード (Google Business)に切り替えて再公開
梅田スカイビル・空中庭園の屋上で円形青線による実証テスト
正式名称は空中庭園展望台、39-40Fと屋上部分から360°の景色を楽しめます。その屋上部分を反時計回りに歩いて撮影。自分のペースでゆっくり歩けないだろうと、2秒間隔で撮影しています。公開した画像数は合計56枚です。StreetBuilderで3mにセットすると半分の28枚に削減可能でしたが、全枚数を使って公開しました。
外側の大きな円形は、@potaro67さんがRICOH THETA Z1で撮影した動画モードの青線です。GPSの性能に大きな差がなければ、両者は重なってしまうでしょう。そこで、全体を縮小して、内側に二重丸として小さく描くように工夫しました。しかし、動画モード(上図左)では細切れになってしまい失敗と判断。通常に切り替えて再挑戦。その結果、きれいな円形の青線が出来ただけでなく、キャプションの追記と*3)PlaceIDの割り当てもできました。
Conclusion; 結論
有料ツールGoThru Moderatorを使うことのメリットをまとめると。。。
- 多くのカメラに対応(静止画にも対応)
- 質的向上による差別化(公開前に各種の編集を可能にする)
- 再撮影の無駄を省く!(ツアータイプの切り替え機能)
サッカーボール大の重くて高価なカメラを背負うことなく、手軽に高品質なストリート・ビューを作成できると、全く新しいビジネスの勃興に繋がるかもしれません。動画モードで解禁された青線(Blue Line)の公開は、ベータ版のお遊びから実用化段階を迎えたと言えるでしょう。
ついに来た!これからは量より質で勝負。
では、また。
注釈
- *1)動画から公開用の画像を生成する補助ツール。Windows/Mac対応
- *2)カメラ内部でEquirectangularに合成すること。
- *3)マップ上の地点に紐づけする際のコード番号