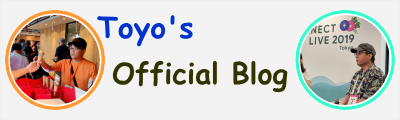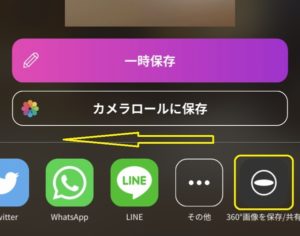『プロも顔負けリコーのフラッグシップモデル「THETA Z1」がやって来た!』から約1年の経過。当ブログは、いつの間にかTHETA Z1の記事ばかり並ぶようになってきました。他にネタはないのか? と、自問自答しつつも、前編・後編に分けたビッグな企画をお届けします。(アホやろ)
ご案内
パソコンの前でマウスを油手で握りしめて「ウンウン」唸ってるのはオッサンだけ。何事もスマホ一つで完了する世の中。女子ウケをも狙って「RAW現像からSNSでシェア」までをiPhone一個で完結します。もちのロン!でAndroidな方でもオーケー。必要なアプリは一部有料なので、ヒトバシラーとしてソッコーで購入しましたよ。購入を躊躇ってる方の背中をドーンと押してあげましょう。※毎年1万円を徴収するアドビの現像ソフトより断然安い!買い切りなのも嬉しいポイントです。
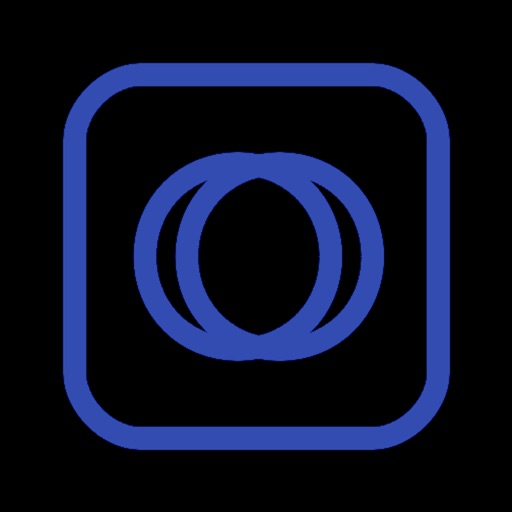
下に続く。。。
スポンサーリンク
Z1 Stitcherで「たこ焼き」から「たこせん」へ
THETAシリーズのカメラは前後の魚眼レンズで撮影した2枚の円形画像を、カメラ内で1枚の360°写真に合成してJPG形式で出力する優れもの。THETA Z1では、RAW(DNG)形式で保存できるので、今までにない凝った作品作りをも可能にしました。

左 Dualfisheye 右 Equirectangular
「たこ焼き」とは、現像前のRAW画像を意味し、「たこせん」とは合成後の360°画像を意味します。専門用語的には、前者をDualfisheyeと呼び、後者をEquirectangularと称します。
Dualfisheye「たこ焼き」を焼け!
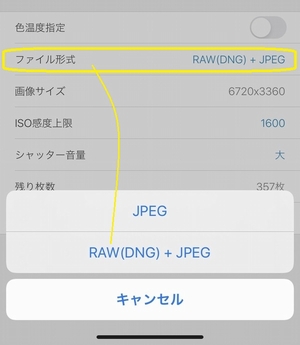
カメラ設定(THETA 基本アプリ)
「カメラ設定」でファイル形式に「RAW(DNG) + JPEG」を選択します。この設定はTHETA Z1をWifiでスマホに接続し、必ず基本アプリで操作しなければなりません。本体側のボタンで設定できないのです。My Settingを登録してFnボタンで切替可能。※ストレージ残量にご注意ください。DNGフォーマットの画像は、1枚あたり約45MBを消費します。
瀬田、一里山公園の桜 Z1 Stitcher iOS + Lightroom CC f5.6 ISO80 1/1000sec #thtaz1 #theta360 - Spherical Image - RICOH THETA
Z1 Stitcher for iOSでステッチ f/5.6 ISO-80 1/1000sec
RAW撮影した場合でも、「たこせん」状態のJPG画像はもれなくついてきます。DNGフォーマットの画像にも、サムネールとして埋め込まれる仕様です。Windows利用の方でサムネを表示できない場合は、RAW Image ExtensionをWindows Storeからダウンロードしておきましょう。転ばぬ先のなんとやら。
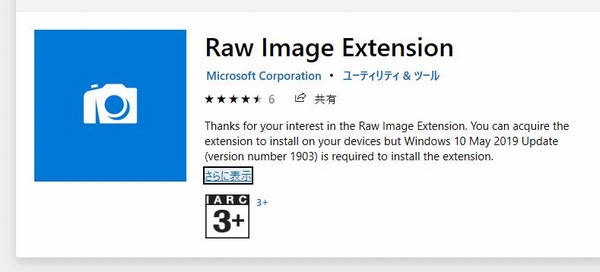
Z1 Transferで「たこ焼き」を取り出す。
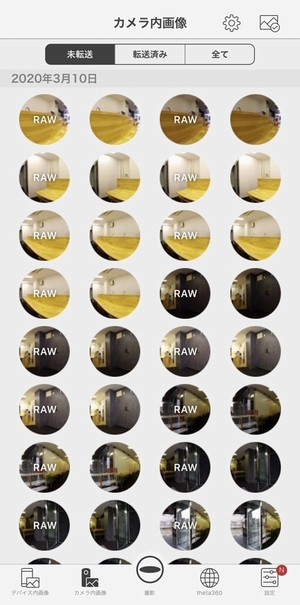
カメラ内画像一覧(THETA 基本アプリ)
撮影したDNGフォーマットの画像(RAWと表示)は、基本アプリでスマホに転送できません。Z1 Stitcherの作者(Yoichi Hirota氏)により、専用の転送アプリ(Z1 Transfer)が提供されています。しかも、このアプリで転送すると、編集に欠かせないメタデータを損ないません。
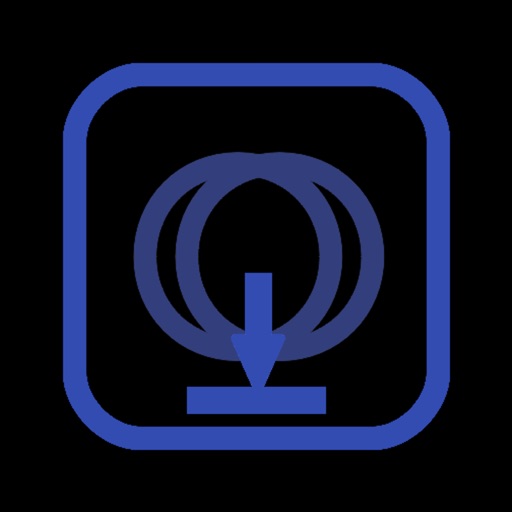
スマホの設定画面でZ1とWifi接続し、Z1 Transferを立ち上げて画面左上の「Sync」をタップします。DNGフォーマットの画像を一覧化してダウンロード可能。iPhoneの場合はカメラロール内に「Z1Stitcher」名のアルバムを、Androidの場合は「ThetaDngTransfer」名のフォルダを生成します。では、実際の手順を見ていきましょう。
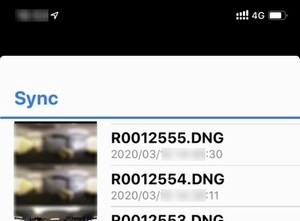
転送アプリ(Z1 Transfer)はiOS/Androidともに無料。
Equirectangular「たこせん」作りiOS編
つなぎ目の綺麗な「たこせん」を作るために、Z1とアプリの微調整を行います。この作業をキャリブレーション(Lens Caribration)と呼び、カメラごとに異なる微妙な特性を調整します。※初回の起動時に必須の作業です。

THETA専用スティックTM-2でタイマー撮影
ファイル形式に「RAW(DNG) + JPEG」を選択したことを確認して、「TM-2+タイマー撮影」をご準備ください。Z1のレンズ正面を地面と空に向けて「パシャ」と撮りたいからですね。撮影場所は室内ではなく、近接オブジェクトの少ない屋外で行うのが吉。※TM-2でなくてもイイけど、できるだけ体から離れた位置で撮影しましょう。
Lightroom CCアプリで「たこ焼き」JPGを作る
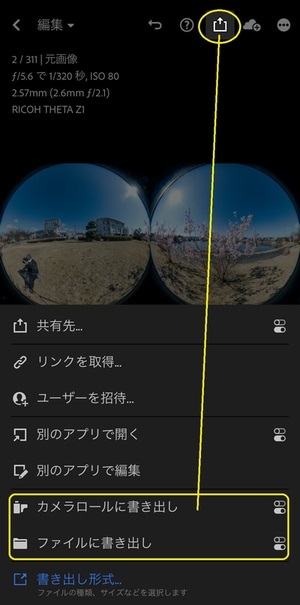
スマホ版LightroomでRAW現像
iOS版Z1 Stitcherの対応フォーマットはJPGのみ。DNGフォーマットの状態でステッチ(=Stitch; 複数の画像を繋ぎ合わせて、一枚のパノラマ画像(Equirectangular)に合成することを言う)できないので、Lightroom CCなどの画像編集アプリを使って、JPG形式に変換してください。この作業を世間では「RAW現像」と呼んでいます。※DNGフォーマット撮影時に、もれなくついて来るJPG画像は、カメラ内でステッチ済みなので使い物になりません。
Lightroom CC 使い方
現像の前に色編集にもチャレンジしましょう。
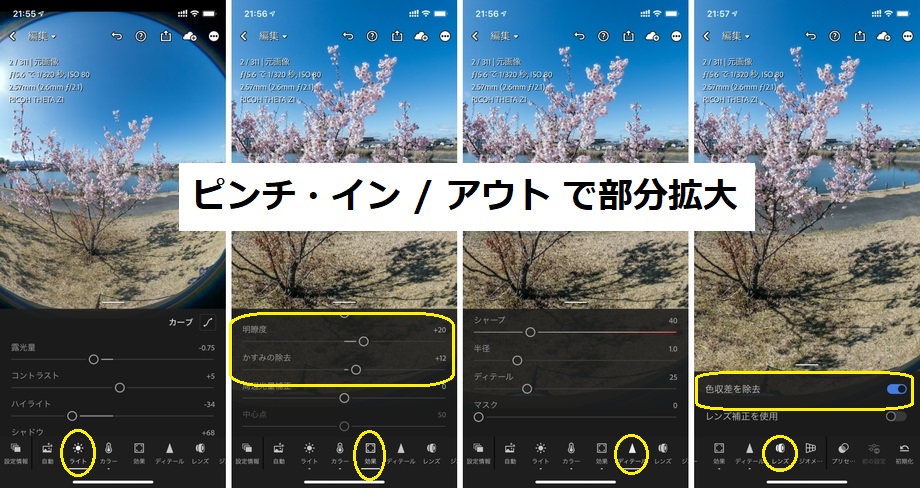
スマホ版Lightroomで編集
ムツカシイことは考えずに「自動」ボタンを一発押下してみてください。それだけでも十分な結果を得られるはず。「ライト」ボタンで明るさを好みに合わせ、「効果」ではAdobeご自慢の明瞭度とかすみの除去。「ディテール」でノイズとシャープネスを調整します。最後に「レンズ」項目の色収差にチェックして完成。JPGでは得られなかった効果の違いを感じるはずです。
Lightroom CC 注意点
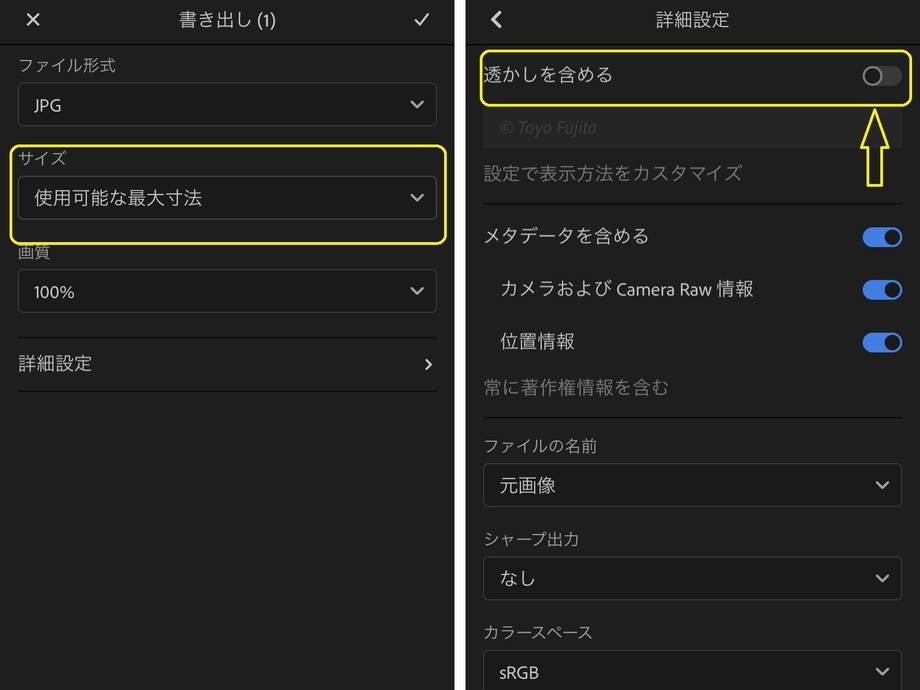
書き出しの設定項目
編集方法などは、パソコン版Lightroom Classicと共通して同じです。アプリ版で重要なのは「詳細設定」の「透かしを含める」をオフにすることです。

そもそも、「スマホRAW現像」に挑戦する動機の一つは、「アドビ(Adobe)課金を避けたい」と言うのがあるでしょう。ご心配なく。Google謹製のSnapseedをお試しください。ググれば他にもっと良いアプリがあるかも。
キャリブレーション(Lens Caribration)

キャリブレーション画面(Z1 Stitcher)
「たこ焼き」JPGをZ1 Stitcherに読み込み、画面右上の「スパナ」アイコンをタップして、キャリブレーション操作を始めます。失敗した場合は、諦めずに何度も納得できるまでやり直しましょう。※作業終了時に画面左下のアイコンをタップして保存してください。
キャリブレーションの手順
作業の様子を画面収録しました。キャリブレーション後の位置合わせも行ってます。※BGMにご注意ください。
- 黄色の小さな正方形を移動させてポイントする場所を決めます。
- 魚眼の中央に拡大された画像で、十字マークを左右それぞれ同じ位置へ移動。
- 右下プラスをタップすると資格の枠は橙色に変化、確定します。
- 1-3の手順を4カ所で繰り返して完了。左下の保存アイコンをタップ。
2の作業では、左右で天地逆転していることに注意しましょう。十字マークの位置合わせは重要です。※キャリブレーションのやり直しは、Z1 Stitcherを「削除→再インストール」してください(iOS版の場合)
Z1 Stitcherの各操作
2枚目からはサクサク「たこ焼き」を「たこせん」に焼けるぞ。

傾きなどの調整(Z1 Stitcher)
撮影時、Z1は横に傾いたり前後にお辞儀したりしてますね。それを左上のアイコン群で調整します。パノラマ・ステッチの定番ソフトで言うところの「YAW/PITCH/ROLL」に相当します。本格的でしょ。※極端に傾いてない限り、未調整で出力しても問題ありません。
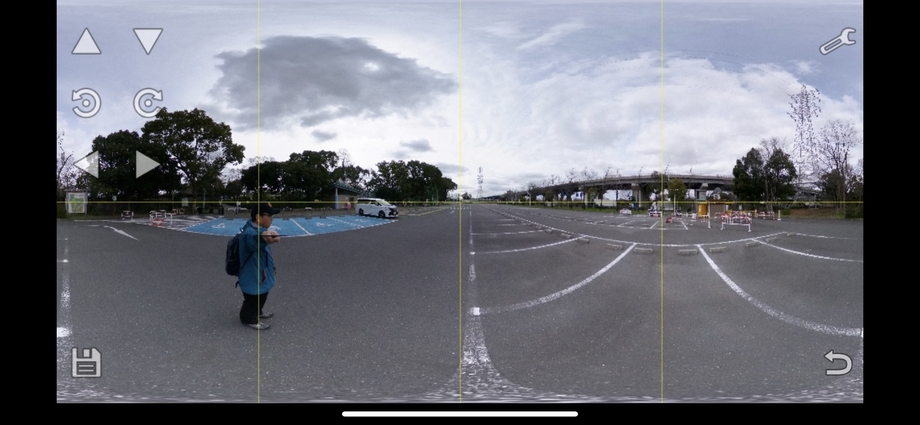
センタリングして完了(Z1 Stitcher)
本来、画像の中心部は、Z1の正面側(表示ウィンドウのない側のレンズ)で捉えた被写体を表示します。これらの調整で、実際の中心部とは異なる方向に設定可能となりました。※キャリブレ画像では、実際の中心部は地面でした。

完成品(THETA+で編集)
完成したら、早速THETA+アプリ等に取り込んで「たこせん」にトッピングして楽しみましょう。ぐるぐる回る画像は、「Z1Stitcher」のアルバムに保存されています。※2枚目からはキャリブレーションの操作は必要ありません。
Equirectangular「たこせん」作りAndroid編
写真、ギャラリーなどのアプリから呼び出す。
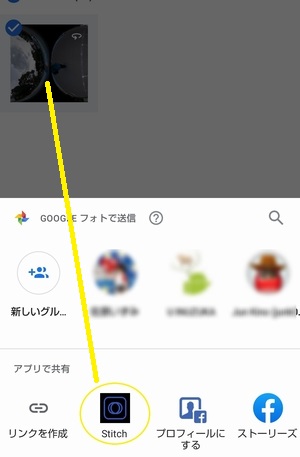
フォトで共有メニューからStitchを選ぶ
「たこ焼き」JPGの作成から、キャリブレーションなどの調整は、iOS版と全く同じ操作です。この作業には、特にスマホ側の性能を要求しません。Androidバージョンの要件について言及がないことから、古い端末でも動作すると推測できます。
もう一つ異なる点は、「たこ焼き」DNGを直接ステッチできること。即ち、「たこせん」DNGを作れるのです。これはスゴイ可能性を秘めた機能だけど。。。
Z1 Stitcher使用上の注意点
※シェアボタンをタップして右端に隠れてるシータ・アイコンを見つける!
「たこせん」DNGからJPGに変換(現像)すると、使用するアプリによっては360°写真に必要なメタデータを失う場合があります。その場合は、画像を「RICOH THETA」フォルダに移動させ、THETA+アプリで編集しましょう。失ったメタデータの回復も可能です。※「たこせん」DNGの状態で色編集などを行うと、つなぎ目の境界線が目立つ場合があるようです。
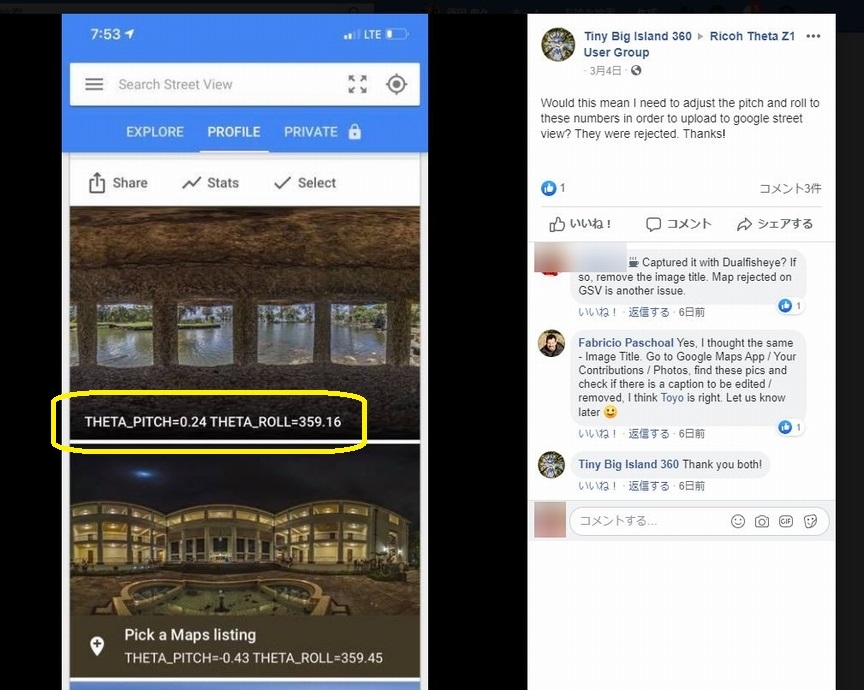
SVフォトグラファーはご注意を!
Googleストリートビューに画像を公開される方は、画像のプロパティをご確認ください。現像のプロセスで「タイトル」にキャリブレ情報を書き込む場合があるようです。削除するか、適当な内容で上書きしておきましょう。
モバイル・ワークフローの将来性
Photoshopの伝道師 Russell Brownさん来日イベントでは、iPad Pro向けにステッチャー・ソフト登場の期待にワクワクしました。先頃公開された記事によると、使われていたアプリは公開前のZ1 Stitcher for iOSだったと判明。開発者Yoichi Hirota氏も、スタッフの一人として参加されていたとのことです。iOSデバイスと親和性の高いAdobe関連のアプリは、iPad ProとApple Pencilの組み合わせで、画像編集に多大なる変革を巻き起こすと云います。THETA Z1で撮影した360度のRAW画像でも試してみたいなと思う今日この頃。
今夏までに吊るしモデルでいいから欲しいな。もっと、高度なモバイル・ワークフローを構築できますよ。
では、後編もお楽しみに。