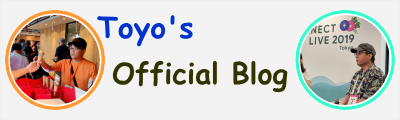最もお手軽、カンタンな方法で、Google ストリートビューを公開する方法を考察してみました。もちろん撮影にはアレを使います。アレ。
売り上げランキング: 9,811
下に続く。。。
スポンサーリンク
「RICOH THETA Z1」でお手軽ストリートビュー作成
※この記事はTHETA事業部分室のアンバサダープログラム向けに作成しました。

セミハードケース(TS-2)|レンズキャップ(TL-2)
ストリートビューとは、Google Mapsの提供する地図サービスのことで、2008年から日本でも撮影を開始。今や全国ほとんどの場所で閲覧・利用することを実現し、日常生活に欠かせない存在となっています。
一定間隔で撮影した360°写真を連結し、画面内の操作でインタラクティブな移動を可能にしました。皆さんも経験あるように、待ち合わせ場所周辺の様子を確認したり、初めて訪問する先の下見に欠かせません。※Google社では、プラネタリムみたいなカメラを車両の屋根にマウントして、主に道路上から撮影しています。
シータでストリートビュー撮影に参戦!
仕事で立ち寄ったJR和歌山駅構内で撮影。※駅員さんに撮影の許可を得ています。

iOS版Google Mapsアプリで表示
2016年5月、RICOH社THETA Sは、Googleストリートビュー認定カメラ(後にTHETA SCも追加)として公式に承認されました。当然、シータを手にしたユーザーによる撮影画像は急速に増加。Google Maps上に公開されたシータ画像は、ストリートビューとして、地図サービス利用者に便宜を提供しているのです。※2017年に認定カメラとなったTHETA Vでは、動画撮影から自動的にストリートビュー化するVideo Modeに世界で初めて対応しました。
撮影はカンタン、公開はイバラの道?
さて、リコー・シータは、ポチッとシャッターボタンのワンクリックで、360°全周囲を一発撮りできる便利なカメラです。しかしながら、認定直後のシータは、"THETA is a toy" とか "Chocolate theta" と揶揄され、画質に難があることの指摘で、悔しい思いをしたものです。※問題は画質そのものでなく、"Big thumb"等の自撮りをやり玉に挙げていたようです。多くは撮影手法で克服出来ました。
THETA Z1の登場は、一眼レフ撮影に劣らない高画質で、"GSV World"に旋風を巻き起こしています。出荷の遅れている海外では、首を長くして届くのを待つ状態。
撮影後の公開手法については、無料で提供される公式アプリから、Street View Publish APIを基に、サードパーティで開発されている有料の専用ツールまで、用途に応じて幅広く存在します。この記事では、ムツカシイ手法と複雑な話は一切排除しました。THETA360サイトやFacebookと同様、シータで撮影した画像の公開先として、バリエーションの一つに加わると幸いです。※単一の画像であれば、編集なしで公開可能です。
準備するもの
Googleアカウント→個人情報→プロフィール
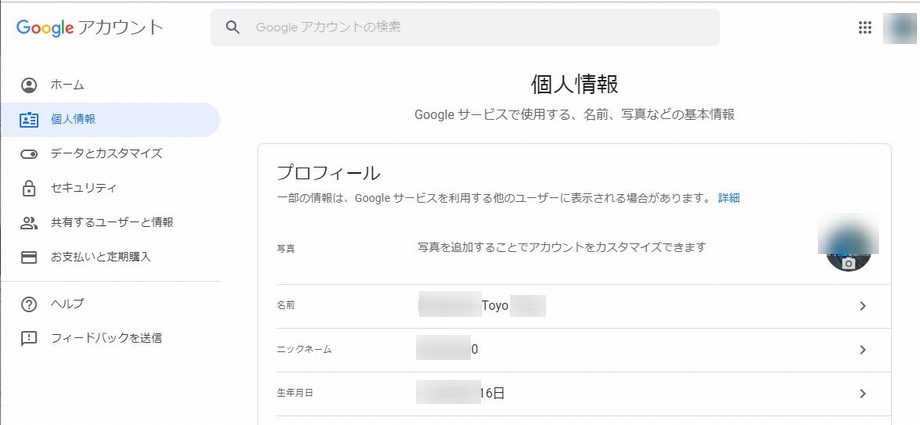
プロフィール欄で、登録名を確認する。
- Googleアカウント
- パソコン(Windows / Mac)
- Android OS搭載のスマホ(Android 4.4以上)
- Google ストリートビュー・アプリ
iPhoneはダメなのか? と、思いますよね。iOS版ストリートビューアプリは、不具合発生中のため、編集アプリとしては使えません。※2019.07.14現在
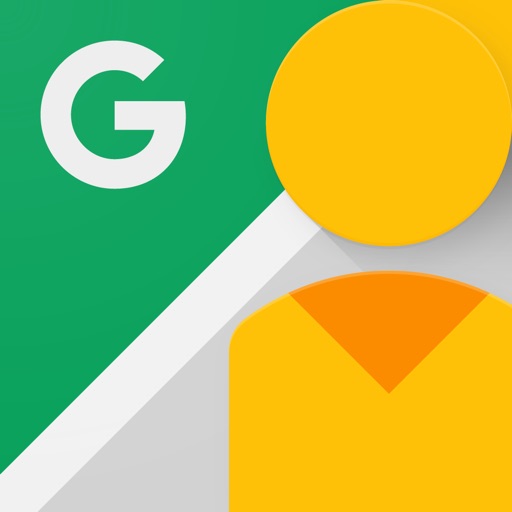
公開先を探す
パソコンでググってみる。
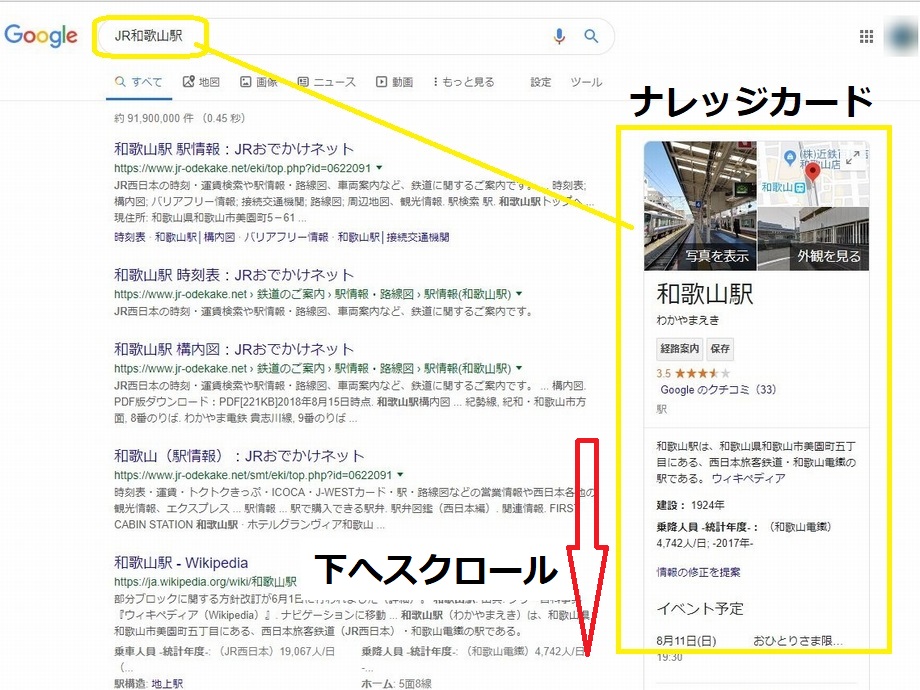
Google検索で撮影場所の地点情報を見つける。
Google ストリートビューは、地図上の情報と関連付けて登録されます。日常的に利用者の目に触れることになるでしょう。そのためには、適切な場所を選んでください。

クチコミの横に表示される「写真を追加」
地図上には様々な情報を登録しており、実際に営業されている店舗などのビジネスも多く存在します。地点の情報をよく観察し、写真内に「オーナー提供」を表示している場合は、ビジネス・オーナーに配慮した撮影と公開を心がけましょう。
アップロード
「写真を追加」をクリックした画面
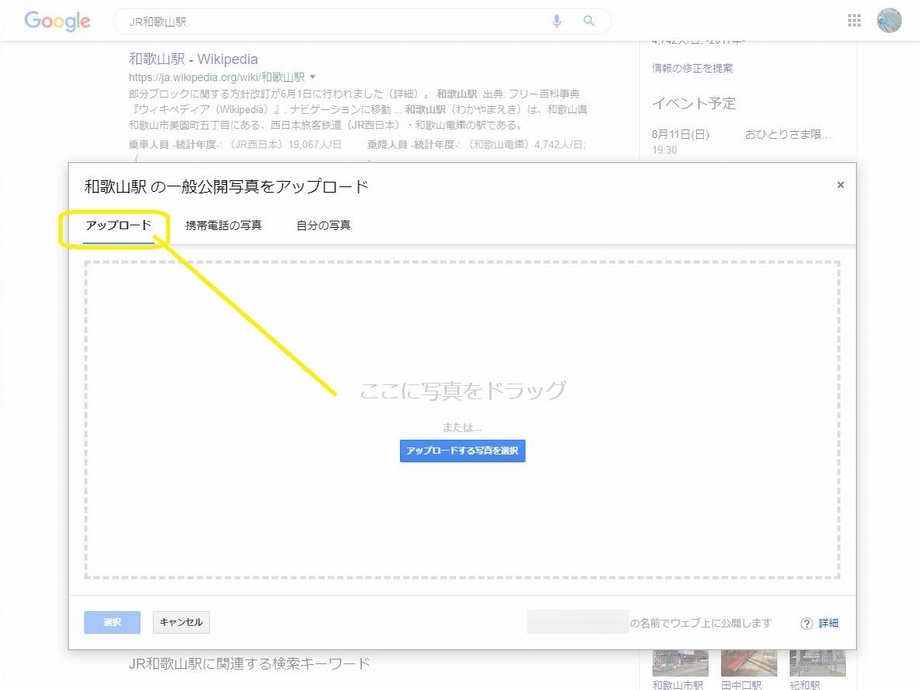
PC/Mac|アップロード画面
公開先を決定したら、「写真を追加」をクリックしてアップロード画面を選択。この画面へ撮影した画像を投げ込みます。※アップロード完了と同時に即公開となります。
公開 Publish
プロフィール・タブ
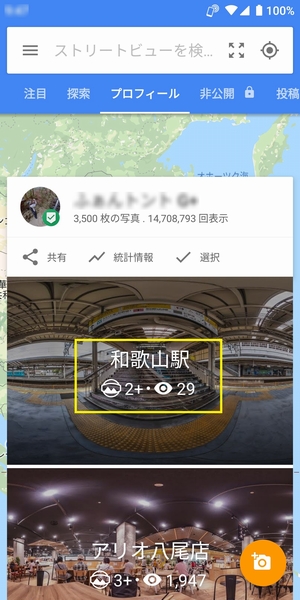
Android版ストリートビュー・アプリ
アップロードすると、まもなく画像は全世界に向けて公開され、地図利用者の目に触れることになるでしょう。Android版ストリートビュー・アプリをスマホにインストールし、公開時に使ったGoogle アカウントでログインします。
プロフィール・タブを選択し、アップロードした画像を確認。サムネールをタップすると、360°画像として展開します。
編集(画像の結合)
タップして選択(今回は2枚撮影して公開中)
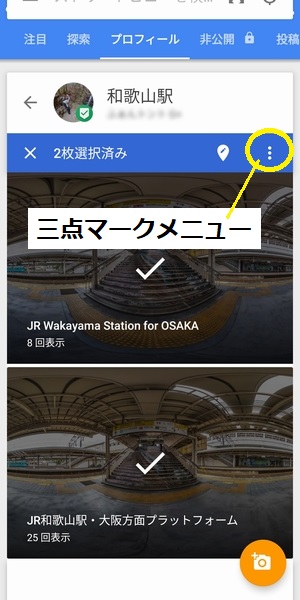
Android版ストリートビュー・アプリ
編集はオプションです。繋げなくても、一枚ずつ閲覧可能。公式のストリートビュー・ライクに繋げたい方は、結合エディターの編集画面に切り替えて操作します。
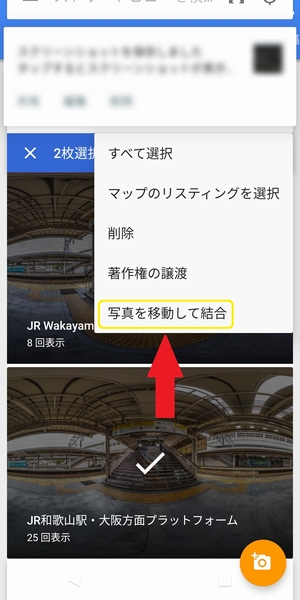
Android版ストリートビュー・アプリ
繋げたい画像を選択した上で、右上の三点マークメニューから「写真を移動と結合」をタップします。
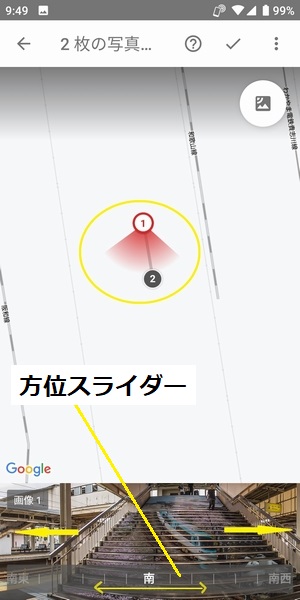
Android版ストリートビュー・アプリ
ストリートビュー・アプリの結合エディター画面に切り替わります。画像は丸囲みの番号で表示され、タップすると画面下にプレビューで視野方向を表示。画面最下段の方位スライダーを左右に動かすと、丸囲み番号の扇状スコープも回転します。プレビュー画像を左右にスライドさせる等、自然な動きとなるように方向を調整してください。
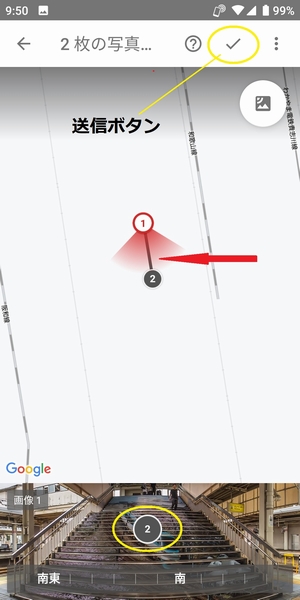
Android版ストリートビュー・アプリ
画像内に記録された位置情報の調整も可能です。丸囲みの番号をドラッグで移動。グレーアウトした線をタップで画像間の接続を完了します。プレビュー画像にも丸囲みの番号を表示し、移動を確認できます。すべての編集を終えると、右上の「レ」マークをタップして送信完了です。
完成したストリートビュー
ISO優先(f/3.5 ISO-80 1/160ss) Adobe モダン01 70%
編集結果は即座に反映されません。「Googleのアップデートは寝て待て」が合言葉。何度も編集を繰り返すと無限ループに落ちていつまでも完成しません。
閲覧数 Views
公開二日で1,000回以上閲覧された!
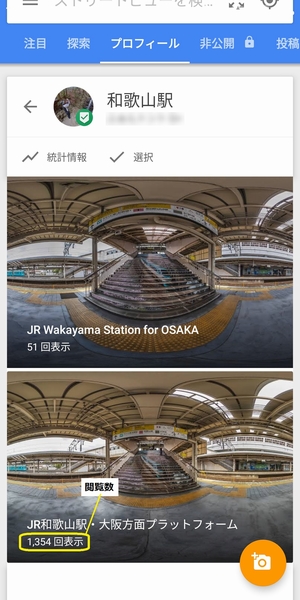
Android版ストリートビュー・アプリ
プロフィール・タブで画像の閲覧数をチェックしましょう。今回撮影したJR和歌山駅のZ1画像は出足好調のようです。クチコミを読んでみると、階段の絵は人気スポットのようでした。
ラッキー(^^♪
ISO優先(f/3.5 ISO-80 1/1000ss) Adobe モダン01 70%
いろんな場所で撮影して公開するのは楽しい。地図情報として多くの方に貢献できる喜びを感じます。高画質化を実現したTHETA Z1で、各地の美しい風景をマッピングしてシェアしましょう。
では、また。