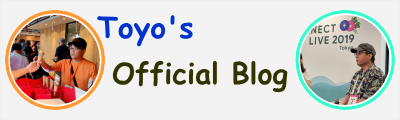無料で使える画像編集ソフトのイチオシは、オープンソースで開発されるGIMPですね。追加できるプラグインに便利なものが揃っています。今回の新機能は、「縦書きモード」と「リトルプラネット」です。
過去の記事(旧ブログ)を加筆・訂正すると同時に、新ワザを少し披露したいと思います。底面部の処理だけでなく、ちょっとしたズレや不要なゴミを除去する際に役に立つと思いますよ。
《以下に続く》
スポンサーリンク
GIMP2.10.6の新機能紹介
新技披露の前に、GIMP2.10シリーズの新機能についても言及しておきましょう。何気に360°画像(Equirectangular)とも関連しています。※筆者はドザーなので、Windows 64bit版をインストールしました。
リトルプラネットを作ろう
伴林光平の碑(教恩寺跡) THETA V + Dual Fisheye Plugin, Stitched by PTGui Pro v.11, Nadir touched by GIMP2.10.6 + G'MIC #THETAPLUGIN #DUALFISHEYE #theta360 - Spherical Image - RICOH THETA
シータ・ユーザーであれば、この手の画像をよく見ていることと思います。公式サイトのサムネール画像は正方形のリトルプラネットです。クリックして再生すると、ぐりぐり回せる「全天球画像」となるわけですね。
リトルプラネットの作り方
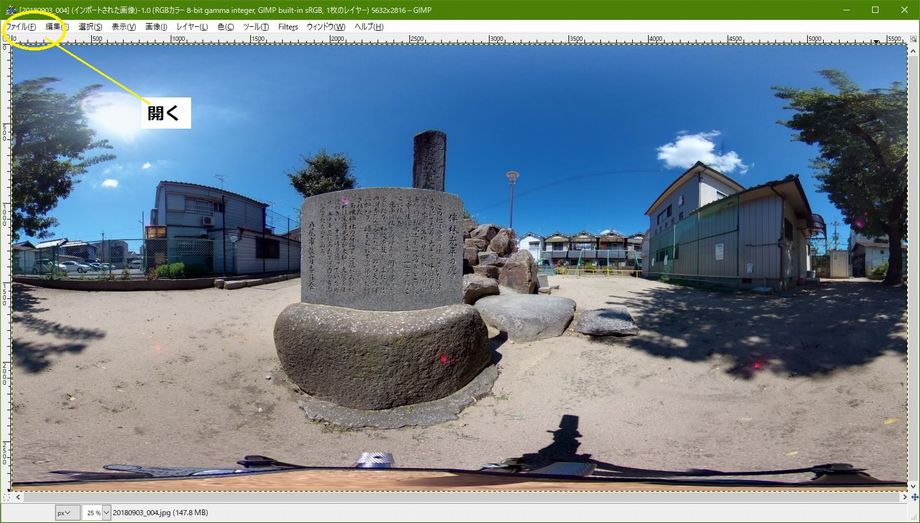
1/4 GIMP2.10.6
GIMPを起動して画像を読み込む。画像を右クリックし「プログラムから画像を開く」でGIMPを選択してもオーケー。
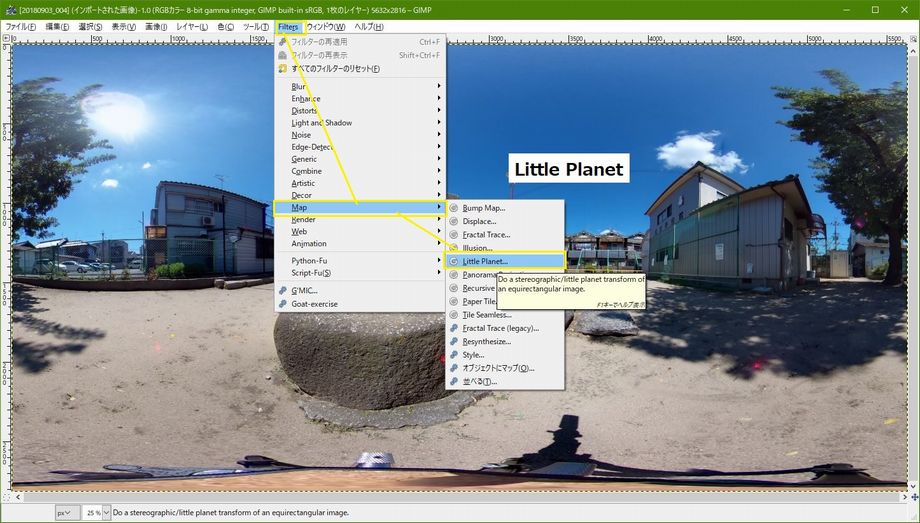
2/4 GIMP2.10.6
メニューから、"Filters => Map => Little Planet" をクリック。なぜか、フィルターの項目だけ日本語化されません。英語UIで使う方がイイかも。
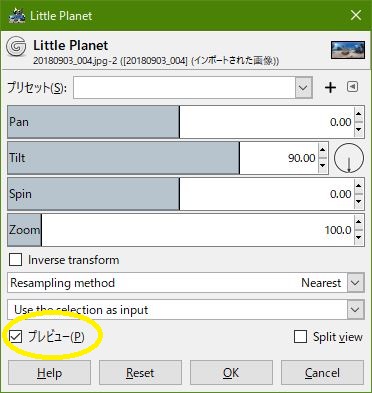
3/4 GIMP2.10.6
各種パラメーター[Pan,Tilt,Spin,Zoom]の入力画面とともに、上空から俯瞰したようなリトルプラネット画像に変換されました。Helpの上にある「プレビュー」のチェックを外すと、元の画像に戻ります。
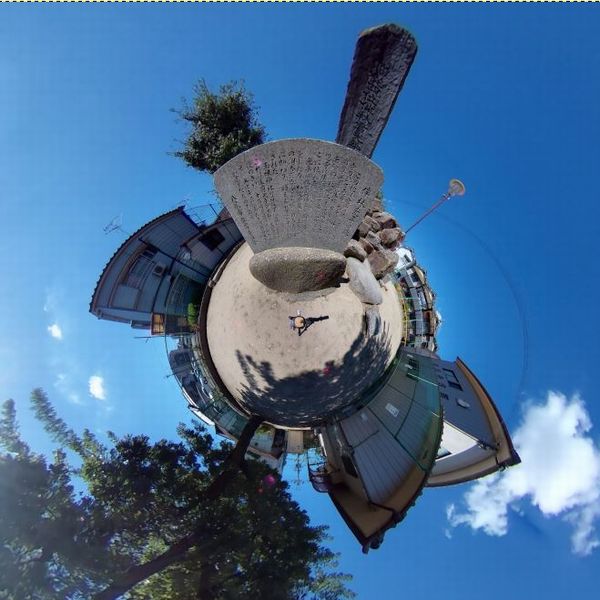
4/4 GIMP2.10.6
リトルプラネット化はシータなどで撮影した画像に限りません。横長のパノラマ画像であればオーケーです。もっとも、シータ画像の編集であれば、スマホアプリのTHETA+が手軽で便利。iOSとAndroidの両方に対応します。
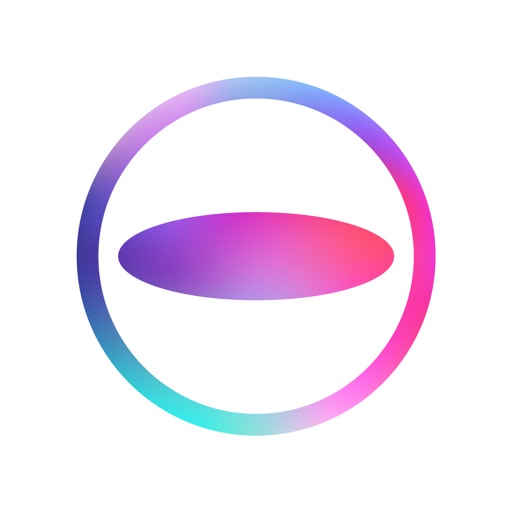
※縦書きと"Long Shadow"フィルターの紹介は割愛します。
GIMP2.10.xxで底面処理を行う
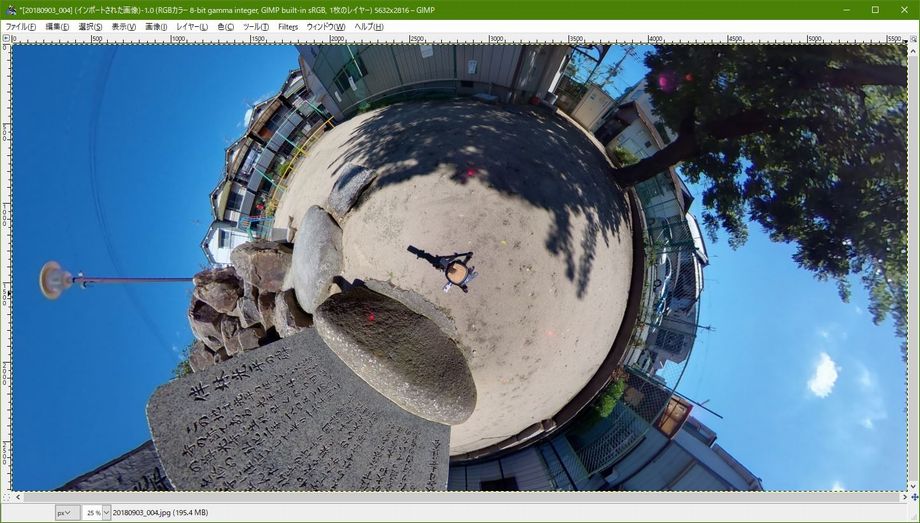
底面部に写り込んだ三脚
ココからは、過去記事のリライトです。撮影機材、手法に限らず360°撮影の画像底面部(Nadir; 天底)に三脚などの機材が写り込みます。時にはポッカリと黒い穴が開いてることも有りますね。ドローンだって、空には穴が開いているのですよ。無料で使えるGIMPを活用し、カッコ良く修正しましょう。では、レッツ・ゴー!
GIMPの使い方
無料でフル機能を使えます。最新版2.10.6(2018.09.05現在)
いろんな機能を付加する定番の無料プラグインです。
※旧版からアップデートされる方は、完全にアンインストールしてから新規インストールしましょう。
Polar Coordinates を使うとG'MICを必要とせずに、底面処理可能です。場合によっては、以下の手法よりも手軽に処理できます。しかし、万能ではないため当ブログではG'MIC押しです。
(1)GIMP、(2)G'MICと順番にインストールして、アプリやThetaで撮影した画像ファイル(Equirectangular)を扱えるようにします。
1)
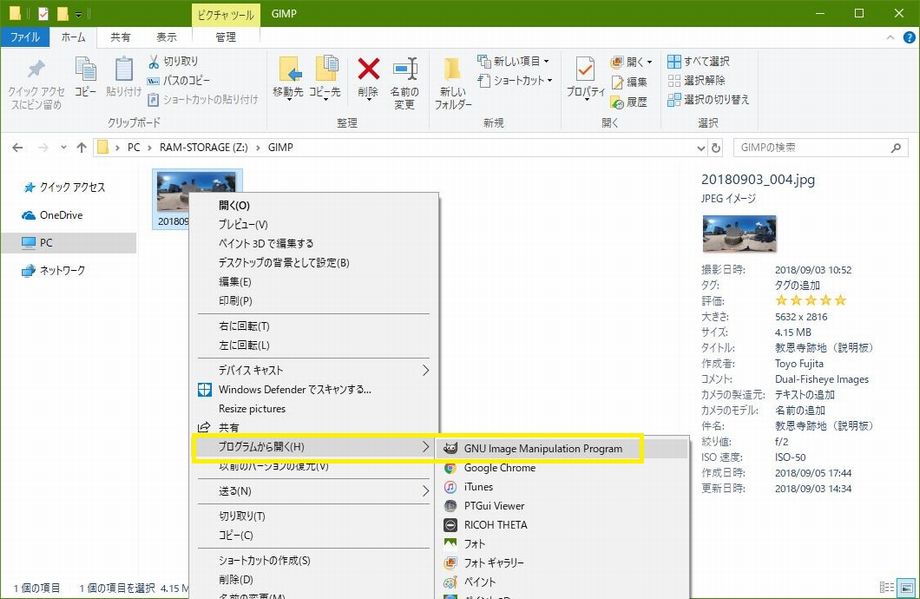
手順1
360°パノラマ画像をインポートします。(画像をGIMPで開きます)
2)
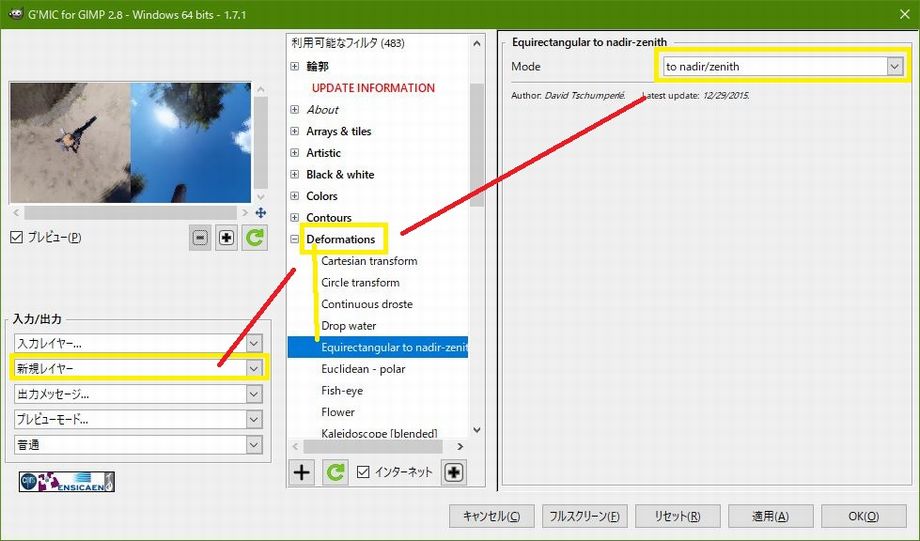
手順2
「メニュー」→「フィルター(Filters)」→「G'MIC」と呼び出し、「入力/出力」の二段目に「新規レイヤー」、利用可能なフィルタを "Deformations" → "Equirectangular to nadir-zenith"、右のMode欄は "to nadir/zenith" をそれぞれ選択し「OK(O)」をクリックします。間違いなければ新規レイヤーに正距円筒図から天底と天頂を取り出すことに成功します。
3)
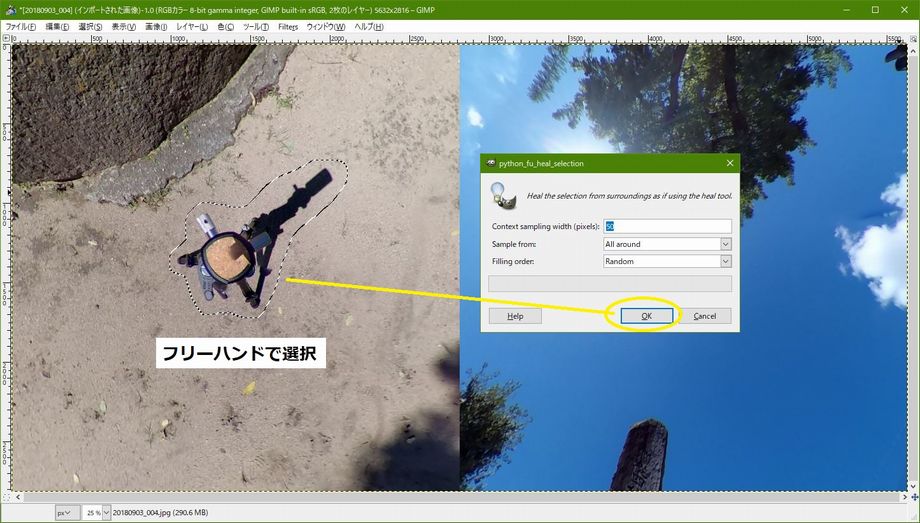
手順3 新ワザ登場!
投げ縄ツールで三脚の周囲を自由選択し、"Filters => Enhance => Heal Selection"をクリック。各項目はデフォルトでOKを押下します。不自然な箇所は修復ブラシでペタペタしておきましょう。

一発で三脚が消えた!
4)
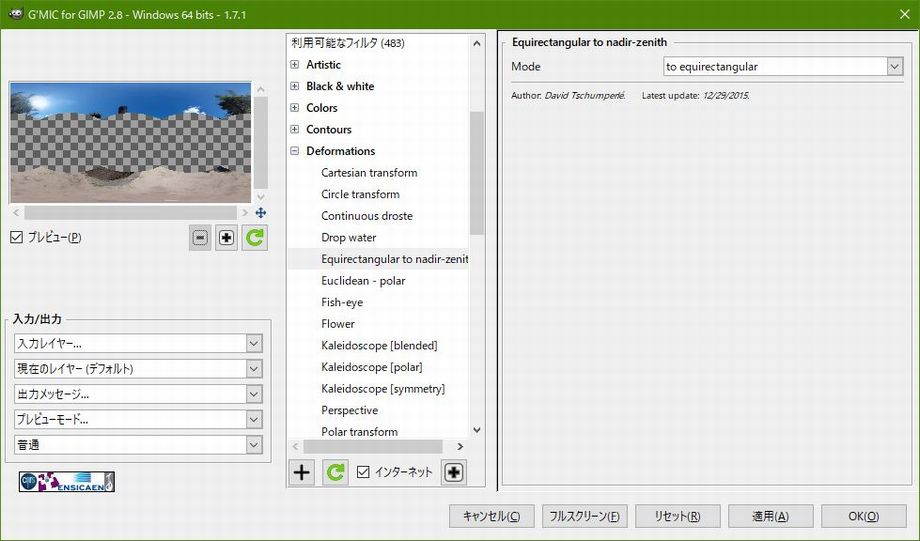
手順4
再び「メニュー」→「フィルター」→「G'MIC」と呼び出し、「入力/出力」の二段目に「現在のレイヤー(デフォルト)」、利用可能なフィルタを "Deformations" → "Equirectangular to nadir-zenith"、右のMode欄は "to equirectangular" をそれぞれ選択し「OK(O)」をクリックします。作業後のレイヤーが正距円筒図に戻り、元画像のレイヤーに重なることで修正が反映される仕組みです。※レイヤーを統合する、しないはご自由に!
5)
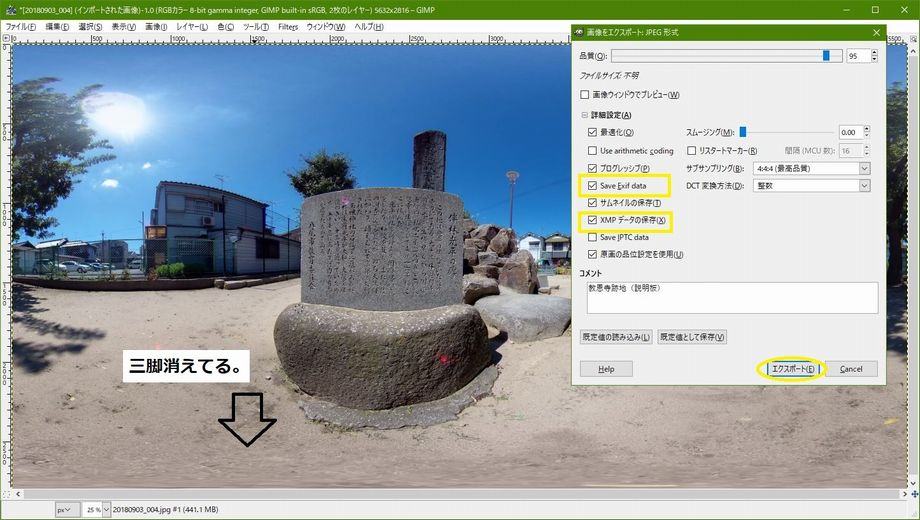
手順5
出来栄えを確認したら、「ファイル」→「xxxxx.jpgに上書きエクスポート」をクリックします。品質を設定し、「詳細設定」左横の「+」をクリックしてメニューを呼び出し、「Save Exif data」と「XMPデータの保存」にチェックしていることを確認しましょう。
他にも使えるGIMPの便利機能
三脚消し以外にも、ちょっとした画像内のゴミの消去や修正に役立つTipsを追加しておきます。カメラ内でキッチリ合成してくれるRICOH THETAのような全天球カメラで撮影した画像でも使える技です。
GREYCstorationでまったり画質に!
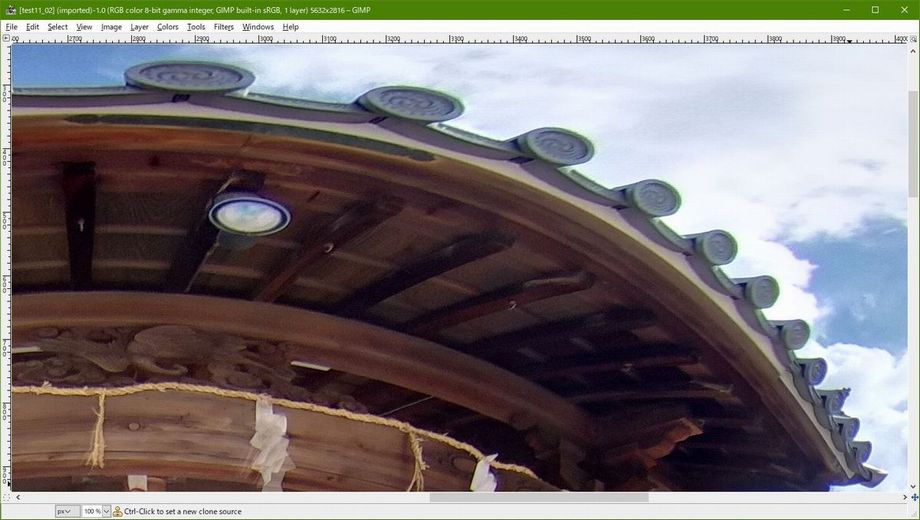
暗部にザラザラした箇所を発見
RICOH THETA VでHDR撮影、またはマニュアルでISO64固定で撮影すると、ノイズの発生を抑制可能です。しかし、撮影条件によってはザラザラするのを避けることは不可能。そんな時、「まったり感」を演出するプラグインです。
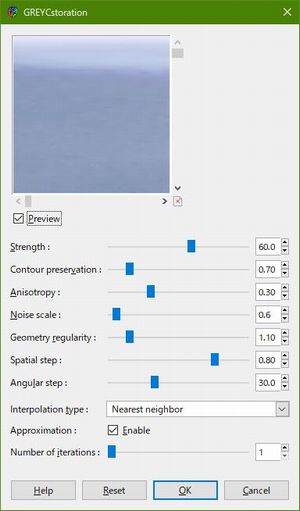
GREYCstorationで処理
画質の好みは個人差があり、結果は使ってみないと分からない。ザラザラを嫌う方はどうぞお試しになってください。「俺は撮影スキル高いからいらん」と言う方は必要ないです。
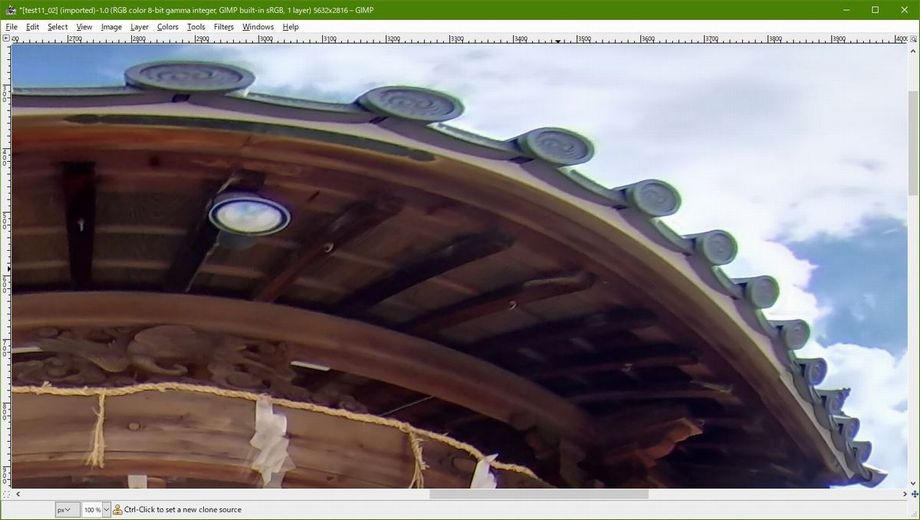
処理結果
Cage Transformationで電線だって怖くない
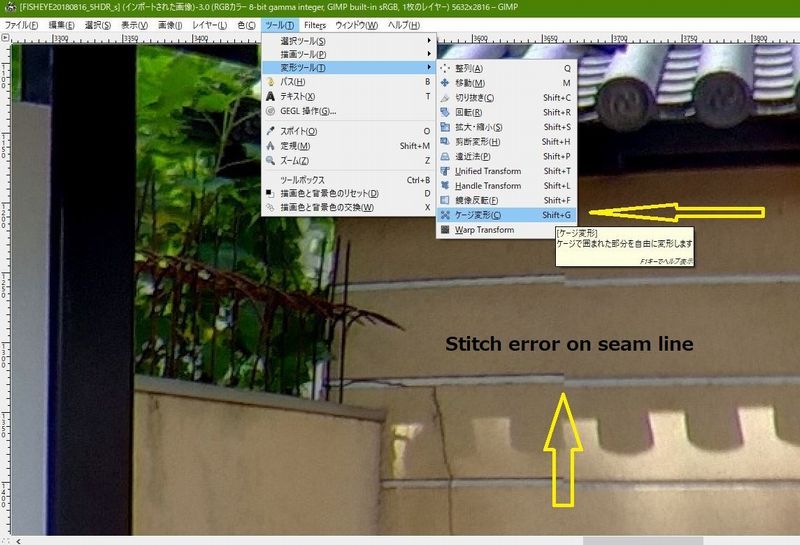
Dual Fisheye Imagesのステッチ・ズレ
スマホでの撮影で「ズレ」はアタリマエ。しかし、一眼レフ撮影でズレは恥ずかしい。ショーバイになりませんね。RICOH THETA VにインストールしたDual Fisheye Imagesを合成する際にも、このズレは不可避です。PTGuiで根を詰めて作業するとかなり改善されるけど、神経擦り減らすばかり。。。これでは、新しいモノにチャレンジできません。
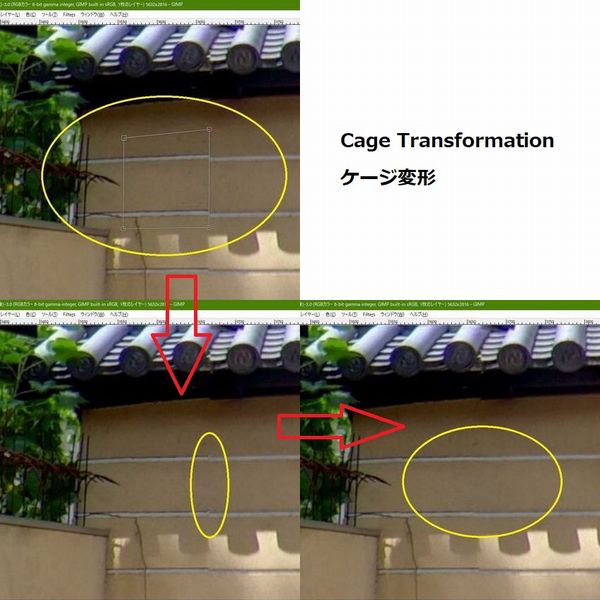
Cage Transformationで修正
スマホ撮影みたいに細切れの繋ぎ目だったら、頭がクラクラするほど膨大な作業となるでしょう。Dual Fisheyeや一眼レフ撮影では、ズレるであろう位置をコントロールできます。言葉では説明しにくいので、「習うより慣れろ」でお願いします。
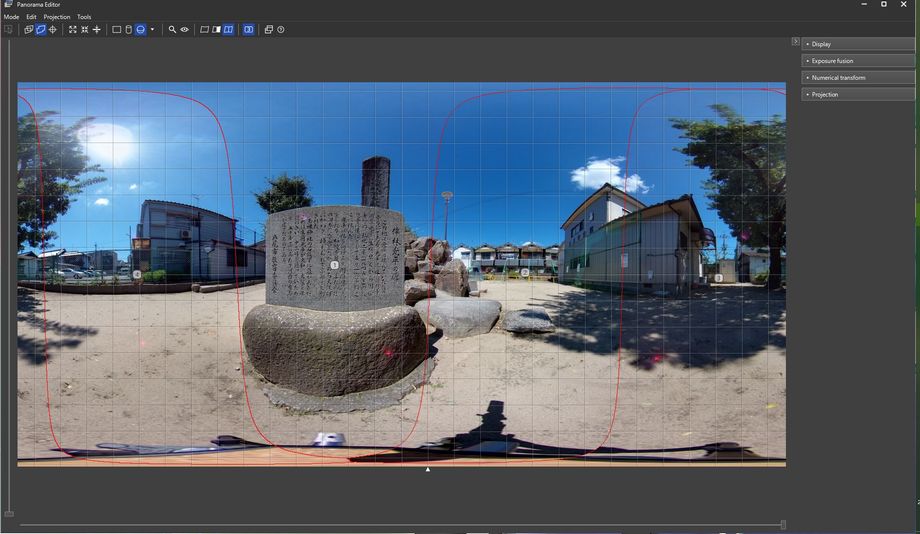
PTGui Panorama Editor画面
赤いラインは繋ぎ目です。このつなぎ目を修正しやすい位置へ、マスク機能を使って追い込むのです。優秀なGIMPの機能で完ぺきな一枚に、手早く手軽に修正できるでしょう。
興味のある方は、7,000円近く値下がりしたRICOH THETA Vを購入してお待ちください。あ、待ってるのは勿体ないから、天気の良い日は、バンバン撮影に行きましょうね。
では、また。
投稿日 Issue date; 2018.09.07